書類をスキャンした画像・PDFをデジタルデータとして利用する場合、
手作業で文字起こしするしかないと思い込んでいませんか?
手作業の文字起こしは意外に手間がかかり、タイプミスしてしまうことも多々あります。
そこで、今回はGoogleの無料OCRを使って、簡単に文字起こしする方法をご紹介します。
方法はとても簡単!たったの2ステップです。
画像データをGoogleドライブにアップロード
最初に、文字起こししたい画像(PDF)ファイルをGoogleドライブにアップロードします。
Googleアカウントが必要なので、持っていない方は予め登録しておいてくださいね。
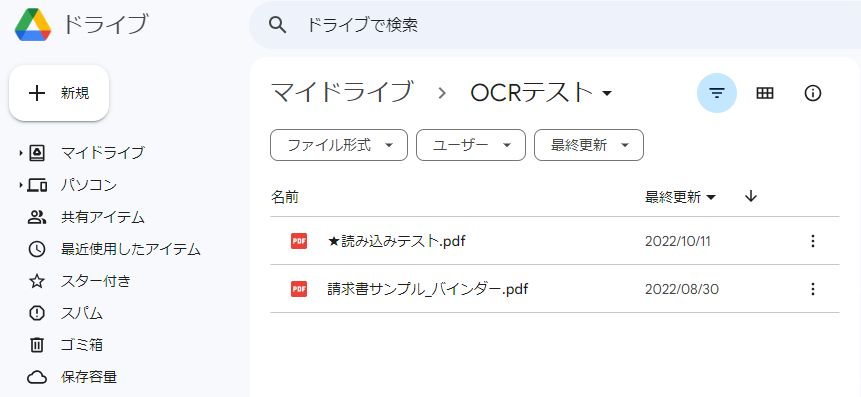
アップロードしたファイルをGoogleドキュメントで開く
アップロードしたファイルを選択肢、右クリックで開くメニューから
「アプリで開く」⇒「Googleドキュメント」を選択します。
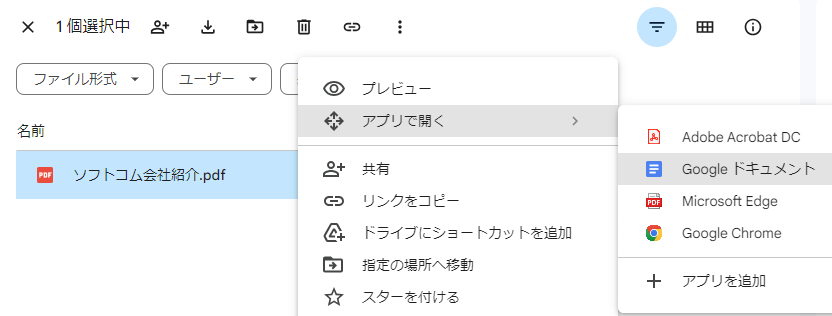
しばらく待つとGoogleドキュメントでテキスト化されたファイルが開きます。
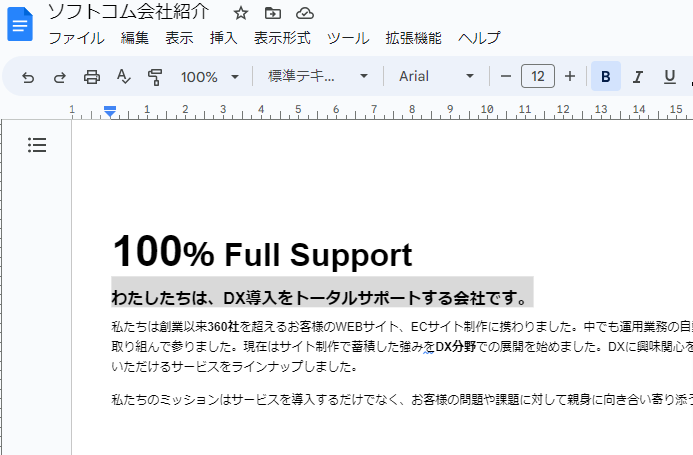
ちゃんとテキスト化されていますね!
文字潰れなどがない綺麗な印字はかなり正確に読み込んでくれます。
とはいえ、最終人の目でチェックすることは必要です。
手書きの精度は?
では手書き文字はどのくらい読み取れるのでしょうか。
▼手書きの読み取りテスト
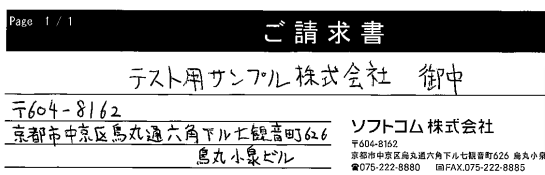
▼結果
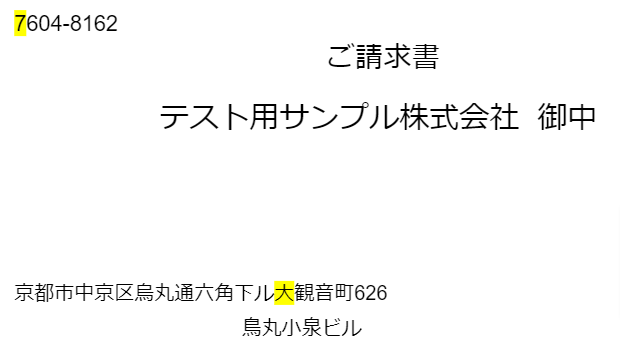
黄色マーカーの部分が間違っていました。郵便番号は変な位置に入っていますね。
書類レイアウトの再現は難しいようですが、読み取り自体はなかなかの精度ですね。
ただしこの結果は良い方で、手書きの状態によっては精度が大きく低下することもありました。
まとめ
GoogleのOCR機能を使うと簡単に文字起こしが可能でした。
100%の正確さはないので、人の目でチェックすることは必要ですが、
手作業で入力するより格段に効率的ではないでしょうか。
ただし、全文をそのまま読み取ることしかできないので、
手作業で必要な箇所をコピペしたり、不要な改行を削除したりなどの作業は必要です。
もし書類の内容をそのままシステムに取り込みたい場合は、
細やかな設定ができるAI-OCR×RPAサービスのご利用をオススメします!













