こんにちは(^^)
前回のソフトコムDXではシルクスクリーン印刷についてお伝えしましたが、今回は私が印刷のデータ制作や他社への入稿時に注意していた点について、お話しようと思います。
他の印刷会社へ入稿する際にも有効なので、もし良いなーと思ったら周りの方々にもぜひおすすめくださいね。
前回の記事はこちら!
check1:印刷の限界幅

モニター上ではいくら縮小しても綺麗に表示されますが、印刷だとそうはいきません。
線幅○○mm以下は印刷時に掠れて点線のように見えたり、潰れて見えなかったりということがあります。
©️や®️が特に多かった印象です。(企業ロゴや商品ロゴの近くに小さくいるアレです。)
私のいたシルクスクリーン会社では、線幅が0.25mmあれば印刷可能でした。
ちなみに盛り上げ印刷に使用するUVインキや箔を使用する場合は線幅の最小値は0.5mm。
意外と細くてもイケる!と思われたのではないでしょうか?
シルクスクリーン印刷であれば髪の毛1本分よりも細い線を再現出来たりも!
(細すぎて視認性が悪いのであまりオススメは出来ませんが…笑)
check2:フォントのアウトライン化
Illustratorでの制作や入稿に慣れている方は基本中の基本だよ!と思われるかもしれませんが、慣れていなかったり知らないとうっかり…なんてことも。
そもそも入稿時になぜフォントのアウトライン化(オブジェクト化)が必要なのか、ご存知でしょうか。
データに使用しているフォントが、送る相手のPCにインストールされていない可能性があるためです。
お互いのPCに同じフォントがインストールされていないと、Illustratorではフォントを再現できずに別のフォントに置き換わるので、せっかく素敵に作ったデザインや内容、レイアウトが再現出来ません。

フリーフォントであれば調べてダウンロードすることも出来ますが、有料フォントやオリジナルのフォントだと難しいですよね。
たとえ同じフォントがあって表示が出来たとしてもPCによってはテキスト同士の隙間の表示が微妙に異なることもあります。そんなトラブルを避けるためにも基本的にはアウトライン化済でのデータ入稿をお願いしていました。
なので、入稿前には必ず確認してくださいね!
「入稿後に変更があるかも…」「文字の編集は出来るようにしておきたいなー」という場合は別名保存するのもおすすめです。
私はよく、別名保存でデータ名の末尾に「_ol.ai」とつけて編集用と分けています。
↓便利なショートカットキー↓
■フォントのアウトライン化
mac:Shift+Command+O
Windows:Shift+Ctrl+O
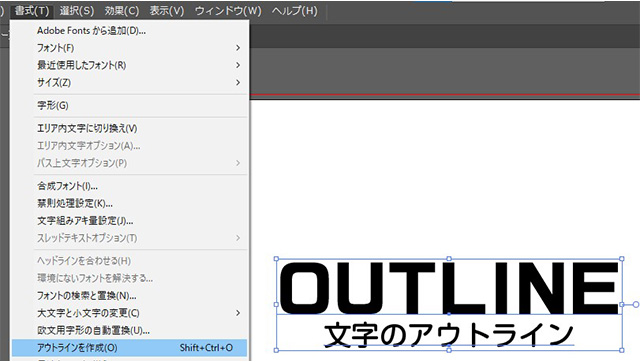
■別名保存
mac:Option+Command+S
Windows:Alt+Ctrl+S
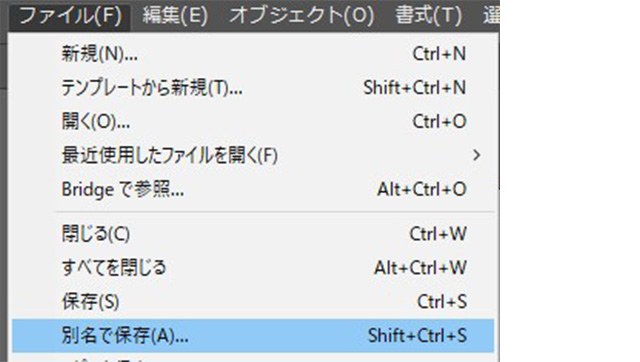
check3:オブジェクトの非表示やロック
意外と多いのがレイヤーではなくオブジェクトにロックを掛けたまま・隠したままの入稿。
デザインを作っていてオブジェクトの数が多くなってくると作業対象ではないオブジェクトは隠したり、ロックをかけたりすることで見やすくしたり、作業効率を上げたりということはあると思います。
制作していると便利だしあまり気にならない部分ですが、データチェックをする側からすると困惑の元に…。
一体何がどう困るの?と思いますよね。下記のような状態になります。
■オブジェクトをロックしたままの状態→表示はされているけど操作を受け付けません。操作を受け付けないので、もちろん選択や編集も出来ません。
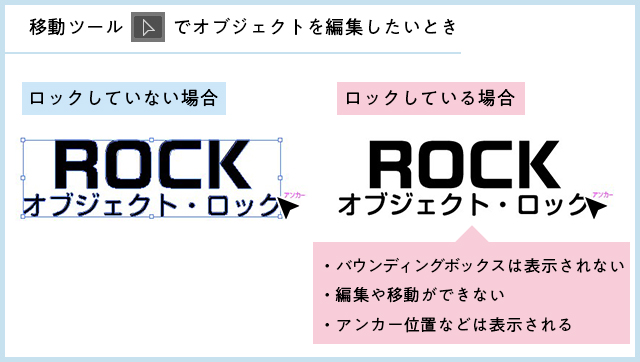
何も反応しないので、Illustratorの扱いに慣れていないとただただ焦ります。笑
■オブジェクトを隠したままの状態→非表示になり、操作を受け付けません。
オブジェクトが非表示(隠す)状態の時にレイヤーを削除しようとすると\まだデータおるで!/と警告画面も出ます。
さて、こちらの画像のどこにデータがあるでしょうか?
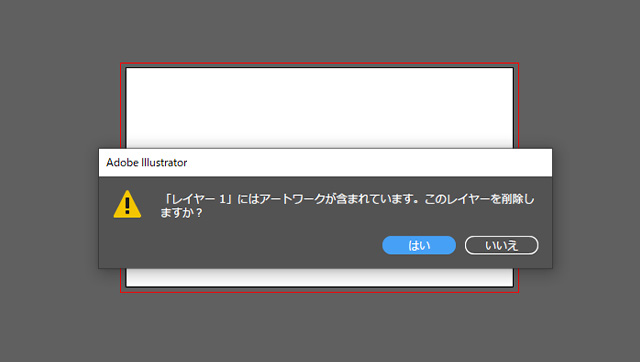
正解はこちら!↓
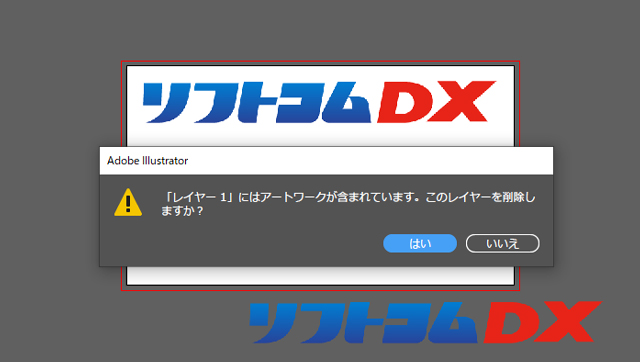
こんなところにいました!
オブジェクトを隠していてもアートボードの内外は関係なく存在は認知されるので、スクリーン印刷用の機械でプリントアウトする際にも印刷範囲として捉えてしまい、実際に出力したい位置より大幅にずれることがあります。
余談ですが、箔印刷の場合はデザインの仕上がりサイズではなく箔を使用する総面積(㎠)で値段が決まるので、オブジェクトを隠したまま入稿をしたことで印刷を行わない面積が増えてしまことも。
データ上の数値だけを見て、予定よりも箔のサイズが大きくなった=金額が上がった…なんてことになったらとても勿体ないですよね。
損をしないためにも、この辺りはぜひ気をつけて頂きたいです…!
↓便利なショートカットキー↓
■オブジェクトのロック解除
mac:Option+Command+2
Windows:Alt+Ctrl+2
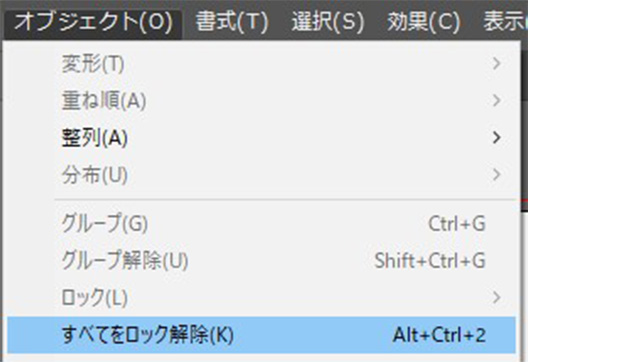
◼️オブジェクトの表示
mac:Option+Command+3
Windows:Alt+Ctrl+3
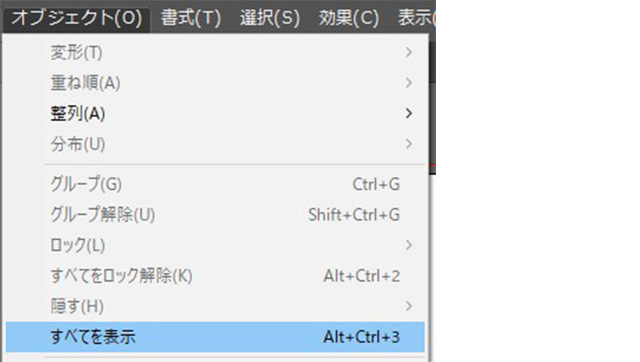
素敵なデザインは印刷でもしっかり再現したいですよね。
各社ごとにルールがあり、印刷する機械の特性や使用するインキ・紙などでも印刷の限界幅や印刷出来る素材などは異なるので、一概にこれが正しい!とは言えません。
各社の入稿ページに記載があったり、印刷見本の取り寄せが出来たりする会社もあるので、ぜひ活用してみてくださいね!(^^)
最後まで読んでくださってありがとうございました!










